コロナ禍により在宅勤務が増えてきた昨今ですが、そんな中でも、仕事の内容から在宅勤務が難しく、職場へ毎日出社している方も多く見えると思います。
私もそんな1人です。
私の仕事の場合、どうしても職場から持ち出せない資料や、重要書類があるため、在宅勤務はほとんどできない状況です。
さて、そんな私ですが、今の職場に転勤してきてから、転勤前と比較して2倍、もしかすると2.5倍程度、仕事量が増えました。
仕事が増えた当初は、「なんで自分だけこんなに仕事量が増えるんだよ(怒)」「いつも皆より帰宅が遅くなるのはしんどいな・・・」等ネガティブなことを考えるときもありました。
ですが、そんな中でも、「ネガティブなことばかり考えていても現状は何も変わらない、だから、何とかしなければ」と考え、今回ご紹介する4つのスキル等を必死になって身に着けたことで、帰宅時間が1時間以上早くなりました。
そして、「私と同じような思いをしている方もいるかもしれない」と思い、今回そのスキルを紹介するために、ブログの記事とさせて頂きました。
長文となりますが、読んで頂いた方が少しでも、業務効率が改善されたということになれば本望です。それでは、よろしくお願いいたします。
※なお、今回ご紹介する「業務効率化スキル」はどれも、ある程度の努力が必要となります。そのため、「まったく努力も苦労もせずに時短につなげる方法を知りたいんだよ!」という方は、ブラウザバックを推奨いたします。 ※主にExcelで利用するスキルが多いので、「Excelまったく使わん!」という方には少し物足りなく感じてしまうかもしれません。
【①ショートカットキー】業務効率:1.5倍~2倍
まずご紹介するのは、ショートカットキーです。
「なんだよ、ショートカットキーなんか、もう使ってるよ」という方は、次の②へ進んで頂ければと思います。
では、まず「ショートカットキーとは何ぞや?」という方もお読みになるかもしれませんので、念のために説明すると、デジタル大辞泉の解説によると「コンピューターで、キーボードの複数のキーを組み合わせて入力することにより、ディスプレー上のメニューから選択することなしに、特定の機能を実行させるキーの総称。」とあります。
ただ、ショートカットキーにも色々な種類があり、「コピー&ペースト(Ctrl+C→Ctrl+V)」のように複数のコマンドを入力するものや、ファイル名の名前変える際に、「右クリック→名前の変更」の代わりとして「F2」ボタンを押すといったように、一つのボタンで完結させられるものもあります。
さて、この「ショートカット」ですが、業務効率化をするためには、切っても切れないスキルです。
理由はマウス操作のみよりも、圧倒的に高速でパソコン操作をすることが可能となるからです。
たしかに、「ショートカットキー」を1つ1つ覚えていくのは大変です。その気持ちはとても分かります。
私も最初は、「ショートカットキーを覚えるのなんて面倒くさい。ショートカットキーを覚えなくても、マウス操作ができればパソコンを使った仕事はできるのだから、覚える必要なんてないじゃないか」と、考えていたこともありました。
しかし、現在の職場に転勤し、仕事量がそれまでの2倍程以上に増えたことで、パソコン操作を高速で行い、効率的に仕事をこなしていくためにも「ショートカットキー」を覚える必要が出てきました。
最初は覚えるのに苦労しました。ですが、ショートカットキーを何度も繰り返し使い続けることで、考えなくても自然とショートカットキーを使えるようになりました。
昔の私の仕事効率と、今の私の仕事効率を比べると、控えめに言って1.25倍、少し多めに見積もって1.5倍程度の作業の効率化につながっています。
今では「ショートカットキー」が使はない仕事のやり方は考えられない、というくらいに、なくてはならないものとなっています。
ちなみに私が使う代表的なショートカットキーとしては、
- Ctrl+C:コピー
- Ctrl+V:貼り付け
- Ctrl+X:切り取り
- Ctrl+スペース:行を選択 ※Excel
- Shift+スペース:列を選択 ※Excel
- Ctrl+W:現在開いているウインドを閉じる
- 他多数
があります。他にも上記以外にもご紹介したいショートカットキーは沢山ありますので、またの機会にご紹介させて頂きます。
さて、「ショートカットキー」をご紹介させて頂きましたが、覚えるうえで一つ重要なことがあります。
それは、「ショートカットキー」は単体ではなく、複数組み合わせることで、真価を発揮する場合が多いということです。
例えば、「該当データをコピーして別の場所に貼り付けたい」場合ですと、先ほどご紹介した「Ctrl+C」だけでなく、「Ctrl+V」もあわせて覚えておき、「Ctrl+C → Ctrl+V」というキー操作を一連の流れとして覚えることが必要となります。
そのため、1つの「ショートカットキー」を覚えるだけでなく、他の「ショートカットキー」もあわせて覚え、活用していくことで、さらなる業務効率化へとつながります。
【②Excel関数】業務効率:1.5倍以上
続いては、「Excel関数」です。
「Excel関数?もうそんなの使っているよ!」という方は③へ進んで頂ければと思います。
では、まず「Excelの関数とはなんぞや?」という方のためにご説明しますと、「目的の計算をするためにExcelにあらかじめ用意された数式」のことです。
例えば、「1,2,3」の合計を計算するとき、電卓であれば「1→+→2→+→3」と電卓のキーを叩いて、最後に「=」を押すことで、この3つの数字の合計である「6」を求めることができます。
一方、関数を使って合計を求める場合は、「SUM」という関数を使う使うことで「6」を求めることができます。
この合計を求める「SUM」という関数が有名ですが、これ以外にも、「平均値」や「中央値」を求めたり、特定の条件を付けてみたり等、とても様々なことができます。
それらを組み合わせることで、「手打ちの回数」や「チェックの回数」、「計算の回数」を減らせるだけでなく、「ミスの逓減」にも効果を発揮します。
私の場合は、「これ、手打ちしないかんの?絶対変更忘れるやん!」や「手打ちしたら間違える可能性あるし、面倒くさいやないか!」等の理由から、「Excel関数」はとても活用しています。
「Excel関数」を身に着けるにあたり、まずは「いきなり難しい関数を使う」とするのではなく、「簡単な関数」を実装してから「徐々に難しい関数」を実装するというのが、良いステップアップになるかと思います。
理由としては、いきなり難しい関数を使おうとしても中々うまくいかず、結果、心が折れてしまい、今まで通り手打ちで仕事を行う生活に戻ってしまうからです。
そうならないためにも、どんなに簡単な関数であったとしても、1つずつ身に着けていき、その間に「こんなことを関数でできないかな?」と思ったことを、とにかく検索して調べてみることが、大切になります。
そして、「この関数使えそう!」と思った関数を見つけたら、そのままコピー&ペーストして実際に使ってみたり、もっと深くExcel関数の構造を勉強して、自己流にアレンジしてみるというのも非常に有効です。
Excel関数を組むのは、時には非常に大変な場合もあります。正直、私も「たったこれだけのことを自動化するために、どれだけ関数をいじって時間使ってるんだろう・・・」と思うことも度々あります。
ですが、一度納得のいくExcel関数が出来上がれば、ノーチェックという訳にはいかないまでも、ひと手間減らすことでき、それを積み重ねれば、十分な効率化となります。
そして結果的に大幅な業務効率化へとつなげることができます。
私の場合は、関数を必死に勉強し、業務へ積極的に取り入れることで、業務効率が1.5倍以上となり、業務時間も30分~1時間程度削減することできたこともあります。
勉強は大変ですが、無料で学ぶことも可能です。ですが、学ぶことで様々なExcelを使った事務作業に生かすこともできるので、勉強する価値は非常に高いものと考えます。
【③整理整頓】業務効率:1.15~1.3倍
3つ目にご紹介するのは、「整理整頓」です。
「いやいや、たかが整理整頓かよ!」「整理整頓しただけで業務効率化につながるの?」と思う方も見えるかもしれません。
もし、「整理整頓なんて当たり前すぎて、もうできているよ!」という方であれば、④へ進んで頂ければと思います。
さて、「整理整頓」ですが、基本中の基本であるがゆえに、意外とできていないことが多く見受けられます。
仕事をしていて、「この人、仕事が遅いな」と感じる方のパソコンのデスクトップを見させて頂くと、「一目見て、どこに何があるのかわからない状態」であることが多々あります。
また、フォルダに格納していたとしても、名前に規則性がなく、「とりあえずフォルダを作って、その中に突っ込んでいる」という場合も往々にして見かけます。
そのような方に「先日メールでお送りした書類どこまで作成頂きましたかね?」と尋ねようものなら、「ちょっと待ってね。確かこのあたりにあったはずだけど・・・ないなぁ・・・もしかして、こっちのファイルに入れたんだっけなぁ、ちょっと探すので待ってもらっていいですか?」といったように、どこまで仕事を進めて頂いているのかを確認するために、場合によっては、数分間の待ち時間が発生してしまうこともあります。
今あげたのは、私の職場の方の例ですが、もし、それが自分であった場合、1つのファイルを探し出すためだけに都度数分間程度のタイムロスが発生してしまいます。
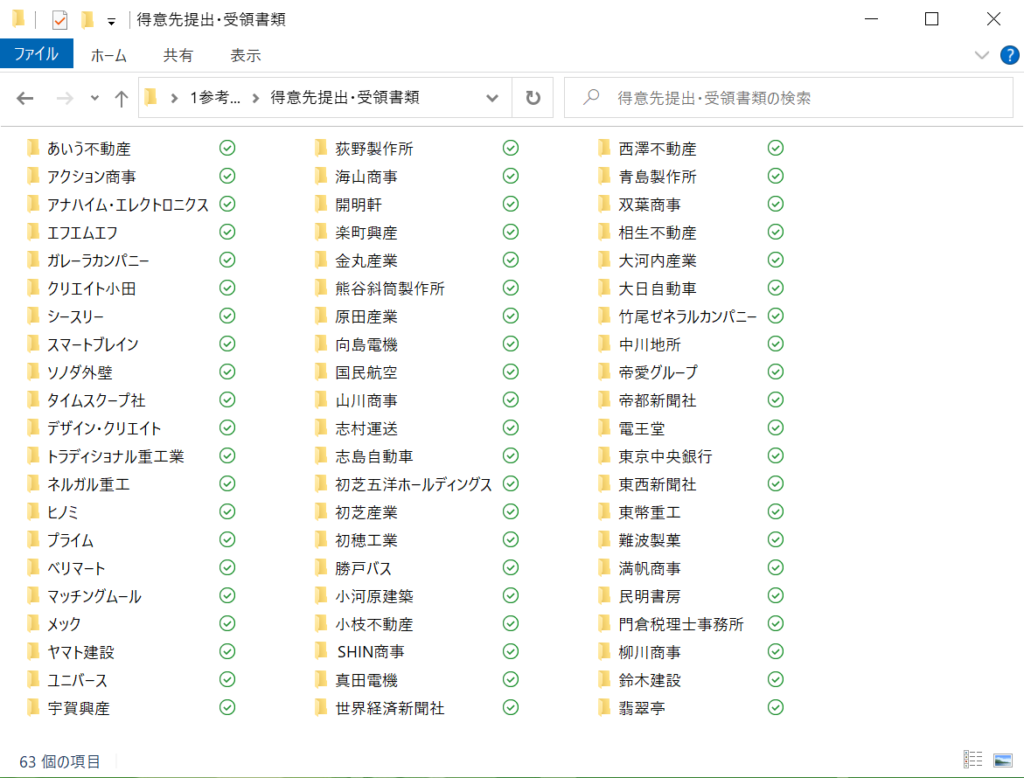
例えば、上記のように「整理整頓」がされていない状態のフォルダの中から「SHIN商事」というフォルダを探そうとした場合に、雑多に並んでいるため、すぐに探し出せない場合があります。
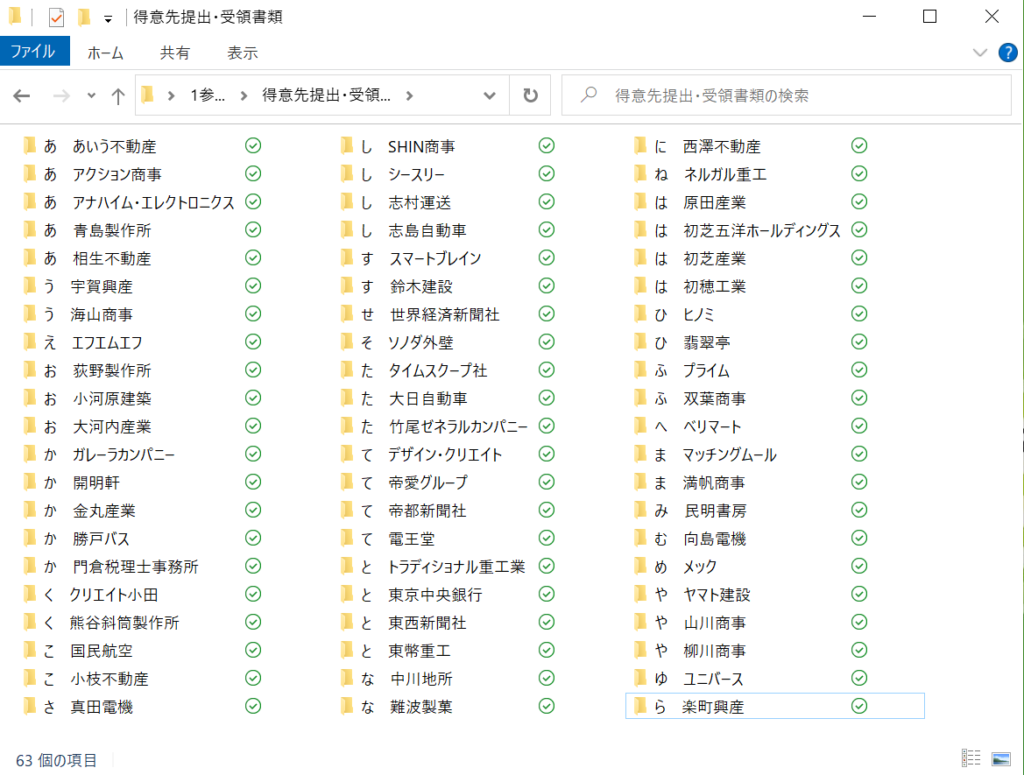
それを例えば、上記のように「あいうえお・・・」を各フォルダの頭に着けるとどうでしょう。先ほどよりは探しやすくなったのではないかと思います。
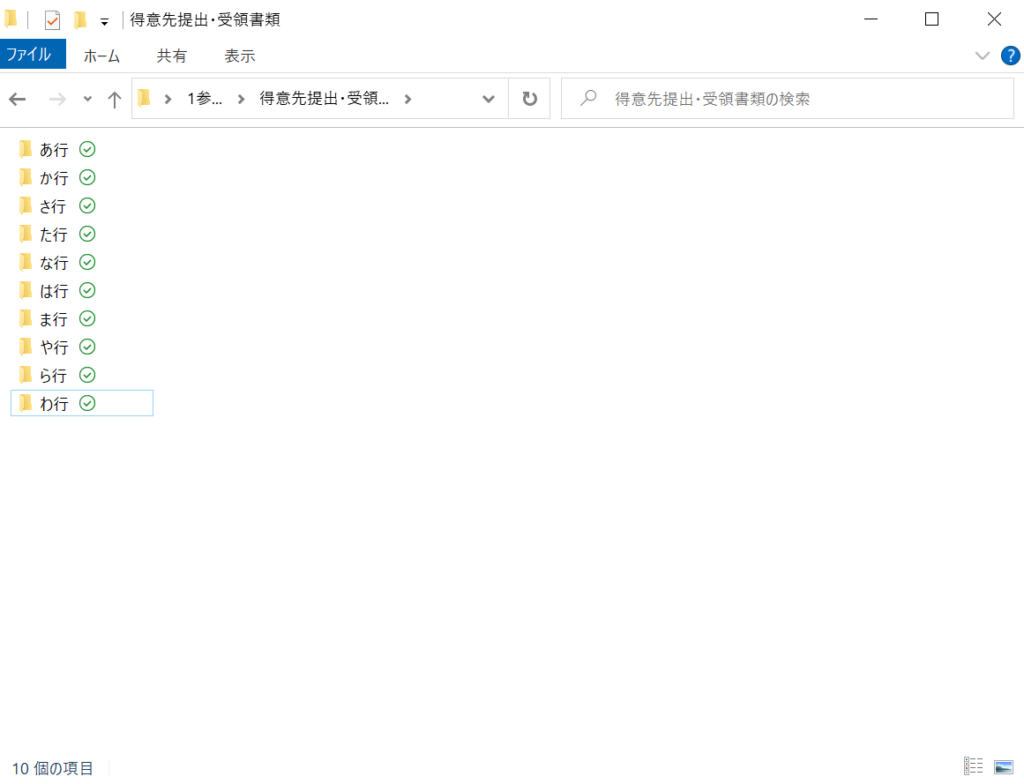
それを更に、上記のように「あかさたな・・・」というフォルダに格納することで、
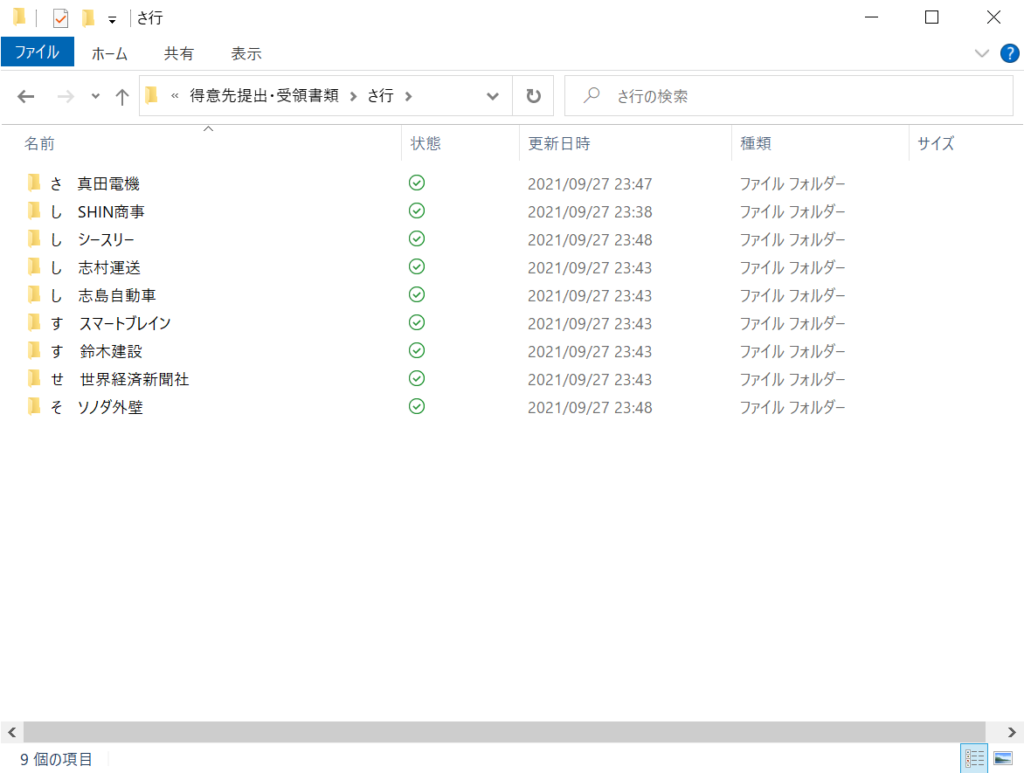
更に、自分が探したいフォルダが見つけやすくなったのではないかと思います。
加えて、余談にはなりますが、下記のようにフォルダの並び順が変わってしまわない場合は、各フォルダの頭に「数字」を付けることをお勧めします。
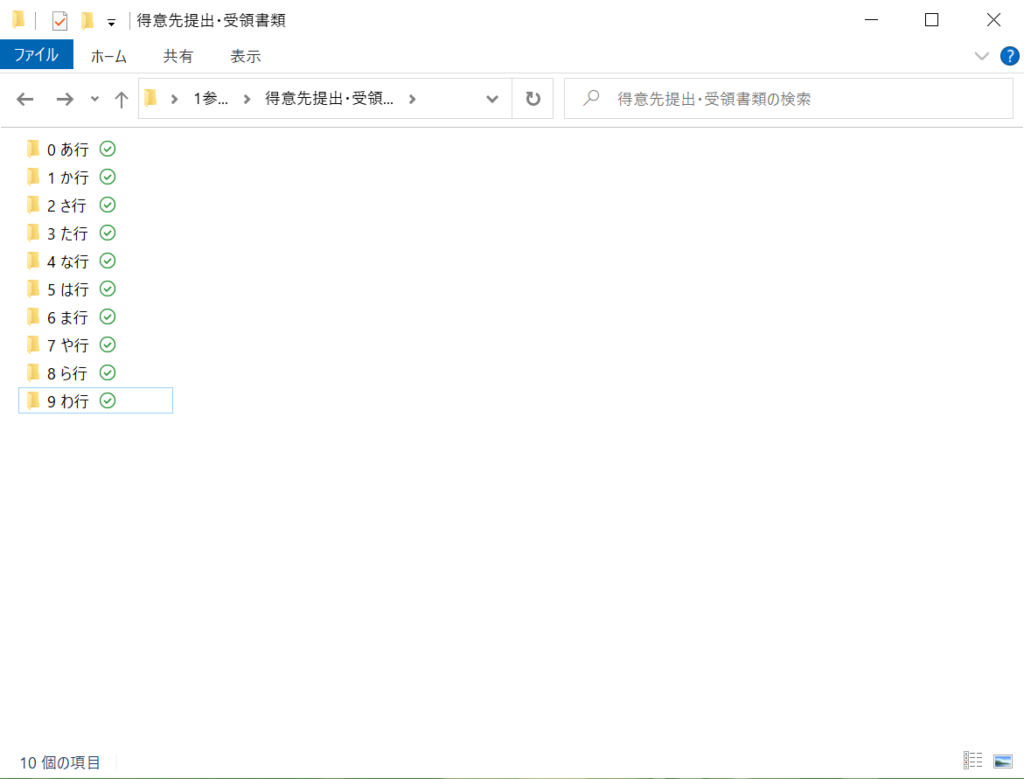
理由は、マウスやカーソールキーを使用しなくても、自分が選択したいフォルダの数字をテンキーなどで入力すると、該当のフォルダに飛ぶことができるからです。
ほんの少しの手間削減程度ですが、これらの積み重ねが大切だと考えます。
ちなみに、パソコンのデスクトップやフォルダだけでなく、メールソフトなどについても「整理整頓」重要と言えます。
また、現実世界においては、置き場所が固定されておらず、「雑多におかれた書類」や「ファイリングされていない書類」また「ファイリングされていても、雑多にファイリングされた書類等」でも「整理整頓」は重要なスキルと言えます。
ちなみに、私自身も昔は「整理整頓」は苦手でした。
ですが、「上司や他部署の方に求められたときに、即座に書類やデータを提出できないような状態にしていたら、それらの方々の時間を私が奪ってしまうことになる。それに、何より、自分の仕事が片付かない!」と考えて、一念発起し、小さなことから積み重ねて「整理整頓」を身に着けました。
今では、真剣に取り組んだ結果、上司や他部署の方からデータや必要な書類の提出を求められたら、即座に取り出せるようになりました。結果として、1.15倍~1.3倍程度の業務効率化につながり、時間にして15分~30分程度は、業務時間の削減につなげることができています。
【④Excelマクロ】業務効率:数倍
最後にご紹介するのは「Excelマクロ」です。
「マクロななんて、よくわからんものは、いらん!」という方も、一度参考までに読んで頂けたら幸いです。
では、まず「Excelマクロとは何ぞや?」という方に説明致しますと、『「Excel」において、操作を自動化してくれる機能・プログラム』のことを「Excelマクロ」と言います。
それだけでは、イメージがつかみづらいと思いますので、例をあげるとボタン一つで「自動印刷」や、「対象範囲を自動クリア」、「新しいシートを作成して、ひとつ前のシートにある表をコピペ」等、色々なことを自動化することができます。
手の込んだマクロや、保守性(修正のしやすさ)の高いマクロを組もうとすると、それなりの知識が必要となります。しかし、初心者の方でも、簡単にマクロを作る方法もあります。
その簡単にマクロを作成する方法というのは、「開発」タブにある「マクロの記録」を利用するという方法です。
この「マクロの記録」というのは、「マクロの記録」をクリックしてから、「記録終了」までに行われた動作を、自動的にマクロ化する仕組みです。
そのため、専門的なマクロ知識を学んだことがない方でも、お手軽に自作のマクロを作成することができます。
ただ、この「マクロの記録」ですが、先ほども申し上げた通り、「開発」タブというタブに存在しています。
そして、この「開発」タブは、自分で表示させるようにしなければなりません。
設定の手順としては、
- 左上の「ファイル」をクリック
- 一番下の「その他」をクリック
- オプションをクリック
- リボンのユーザー設定をクリック
- 左に「基本的なコマンド」、右に「メインタブ」と書かれた一覧表が表示されるので、右側の「メインタブ」の一覧の中の下の方にある「開発」をクリックしてチェックボックスにチェックを入れる
- 右下の「OK」をクリック
- 最後に表示されているタブの一番右のほうに「開発」タブが追加されていることを確認する。
画像を使って説明させて頂くと以下のようになります。
以上の手順を行うことで、「マクロの記録」を使えるようになります。
1.左上の「ファイル」をクリック
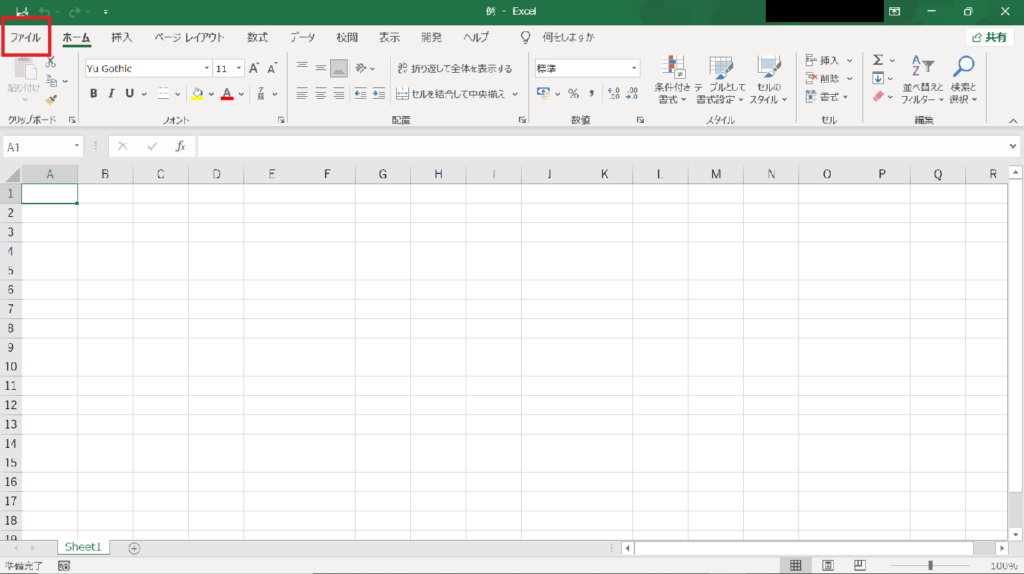
②一番下の「その他」をクリック
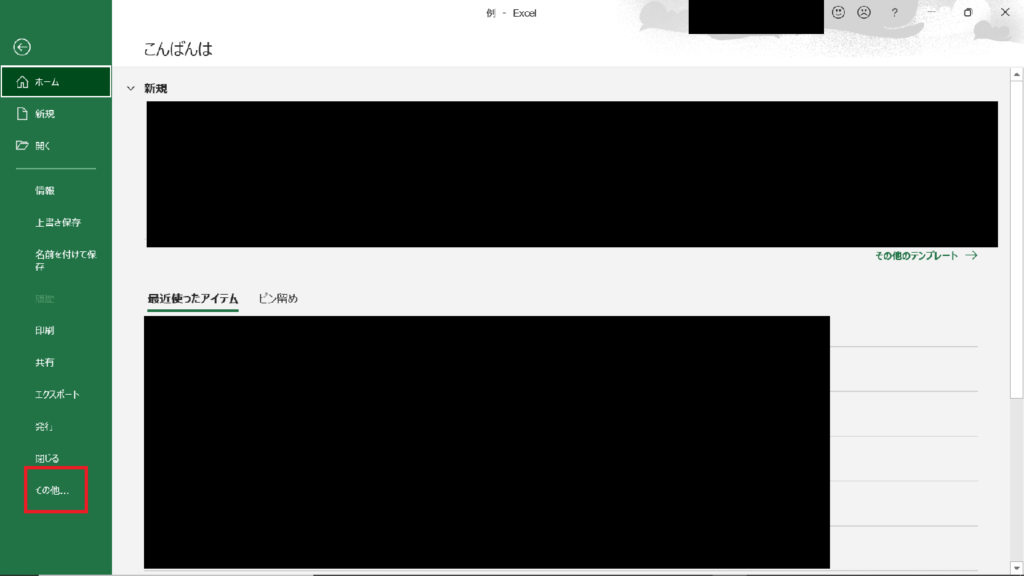
③ 「オプション」をクリック
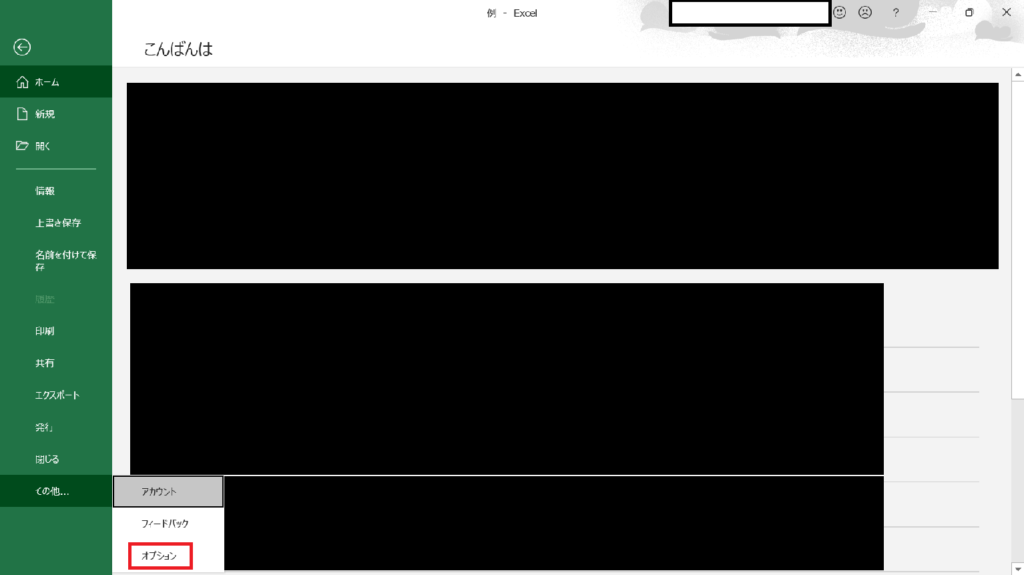
④ 「リボンのユーザー設定」をクリック
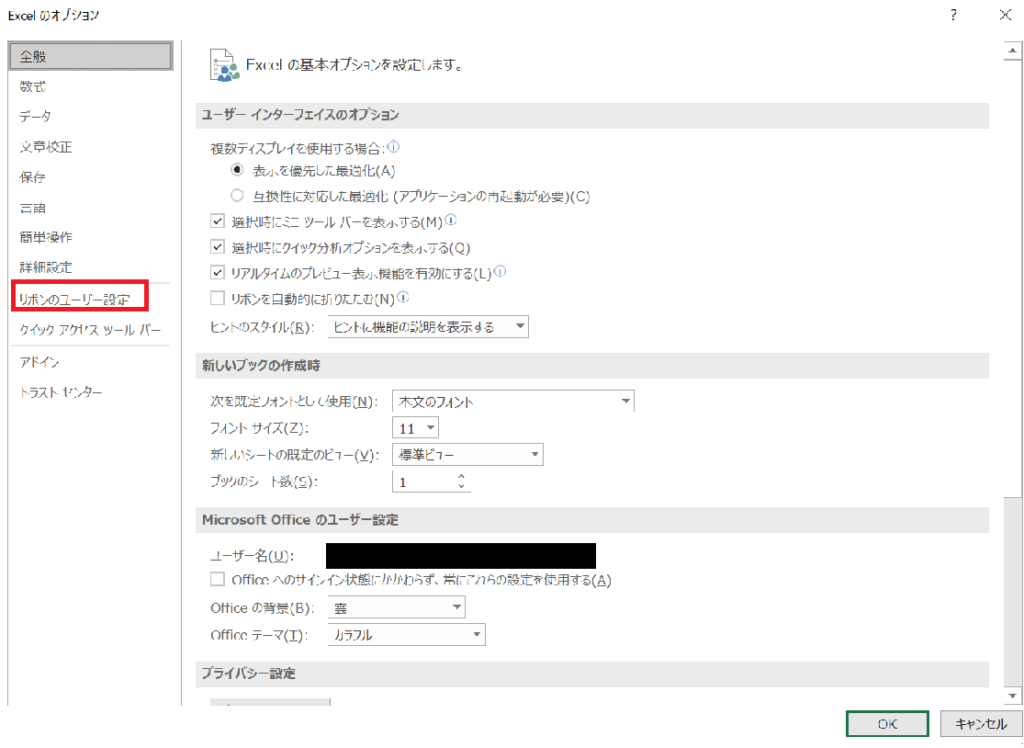
⑤ 左に「基本的なコマンド」、右に「メインタブ」と書かれた一覧表が表示されるので、右側の「メインタブ」の一覧の中の下の方にある「開発」をクリックしてチェックボックスにチェックを入れる
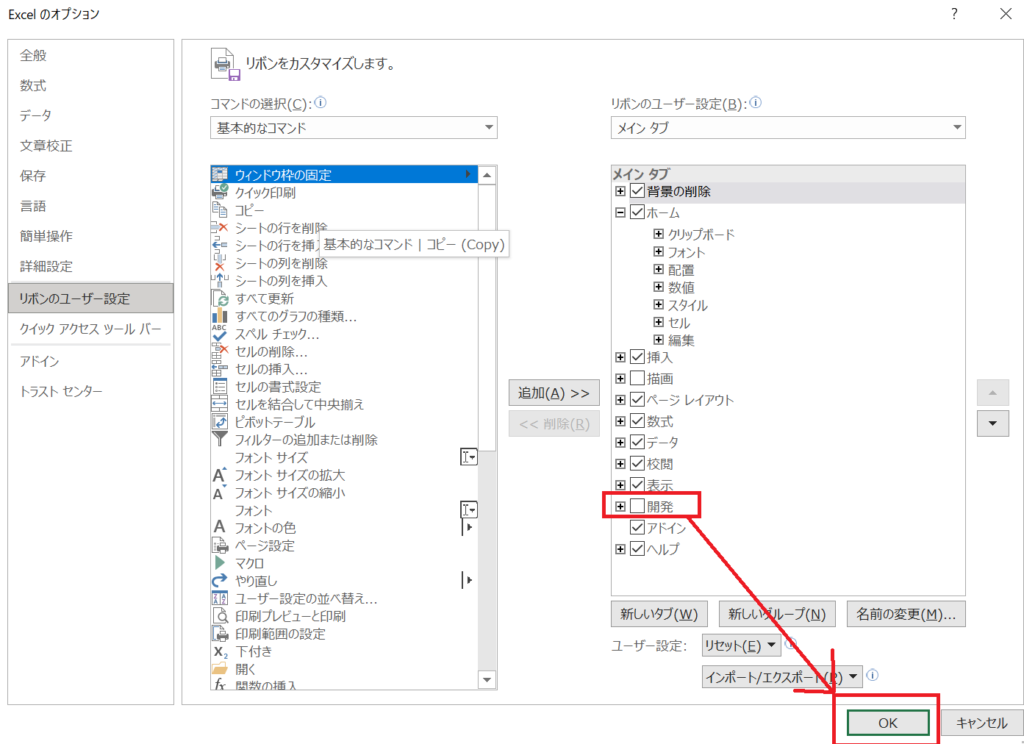
⑥上記画像の右下のOKをクリック
⑦ 最後に表示されているタブの一番右のほうに「開発」タブが追加されていることを確認する。
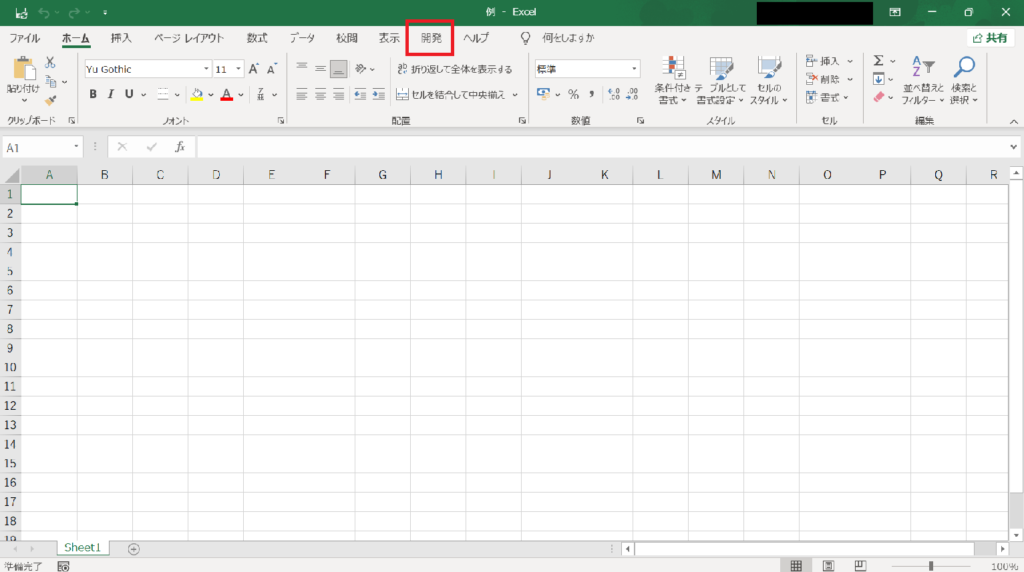
以上となります。
ただ、ここで一つ注意点があります。
この「Excelマクロ」ですが、「xlsx」ファイルでは動かすことができません。そのため、保存をするときに「xlsm」ファイルというファイル形式にして保存する必要があります。
保存方法は、名前を付けて保存をする際に「ファイルの種類」の中にある「Excelマクロ有効ブック」を選択した保存するだけです。
保存方法が分からない方のために、念のため画像を使って説明させて頂くと、下記のようになります。
①「名前を付けて保存」をクリック
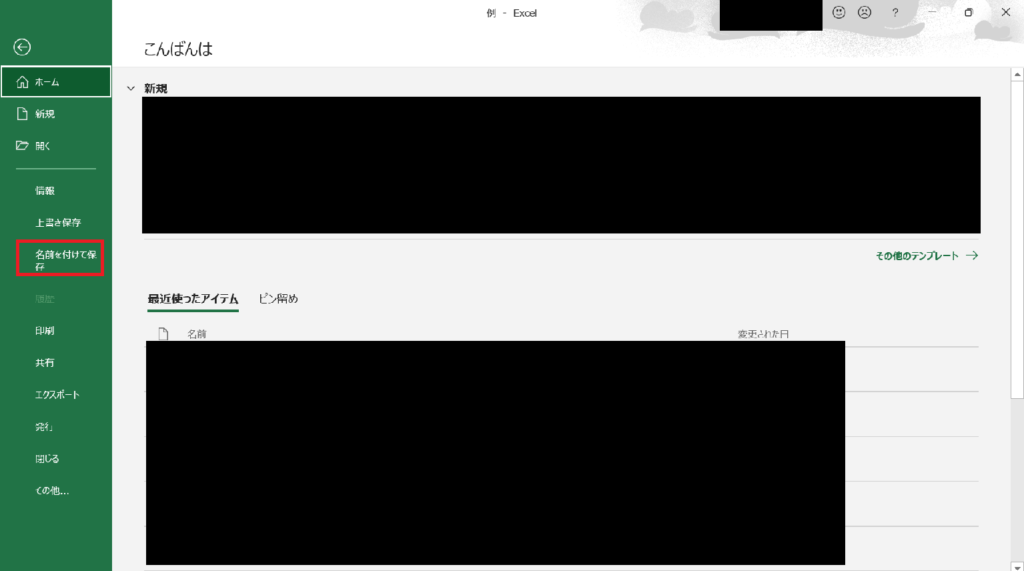
②「ファイルの種類」をクリック
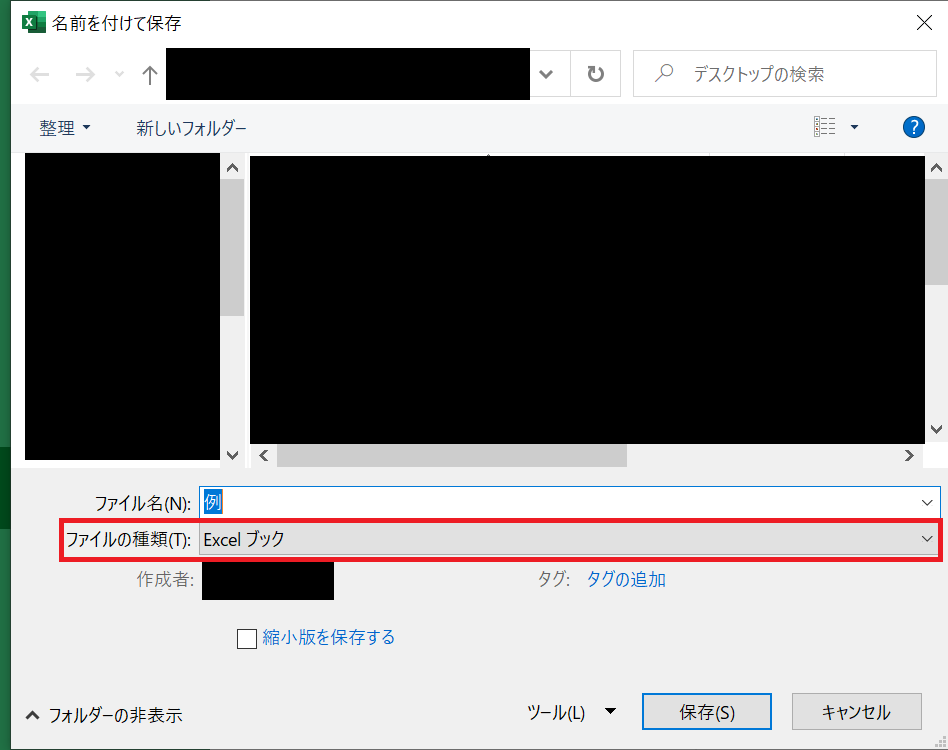
③「Excelマクロ有効ブック」を選択し、「保存」をする。
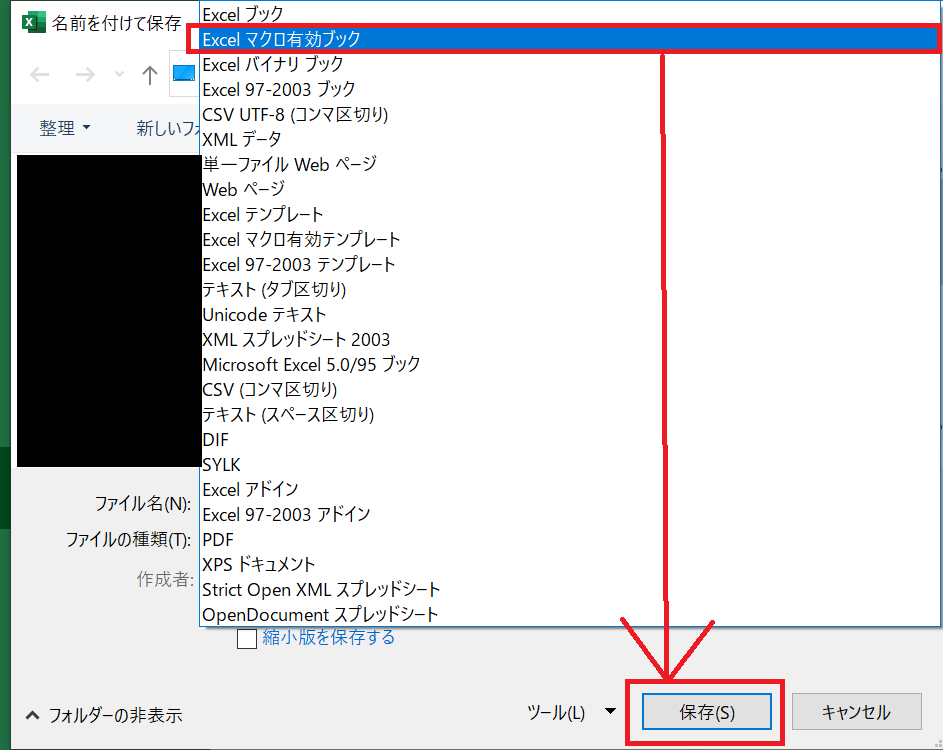
さて、「マクロの保存」を使って自作のマクロを作ったら一度使用してみましょう。
先ほど作成したマクロを使用するには、「マクロ」ボタンをクリックし表示された画面から自分が使いたいマクロを選択して「実行」をクリックすることで自作のマクロを使用することできます。わからない方のために、画像で「マクロの保存」の使い方をご説明させて頂きますと、下記のようになります。
①「マクロの記録」をクリック
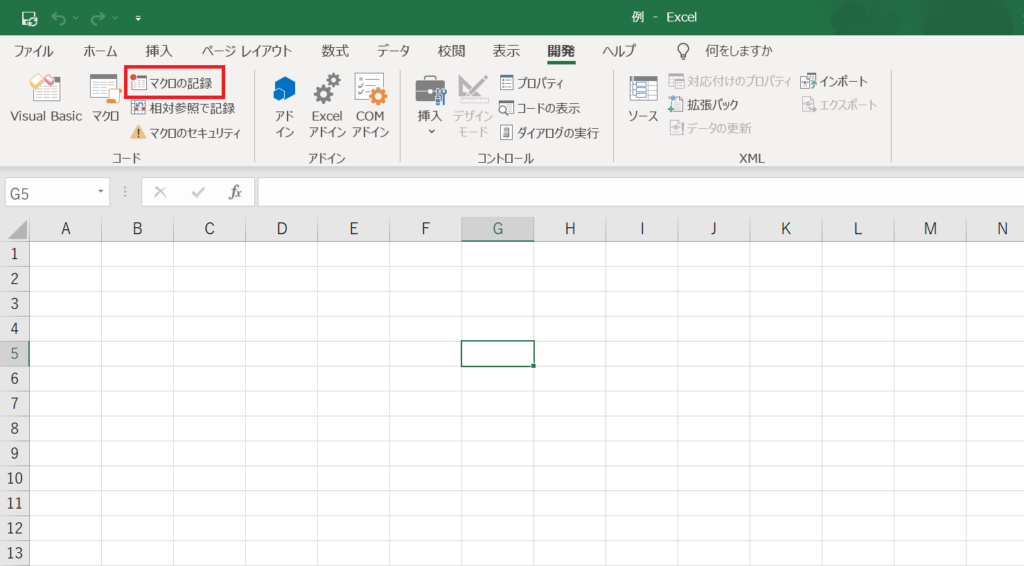
②下記に小さな画面が表示されるので、「マクロ名」を入力して「OK」ボタンをクリック ※「マクロ名」は、後で使用することも考えて、なるべく分かりやすい名前にしておくことをお勧めします。
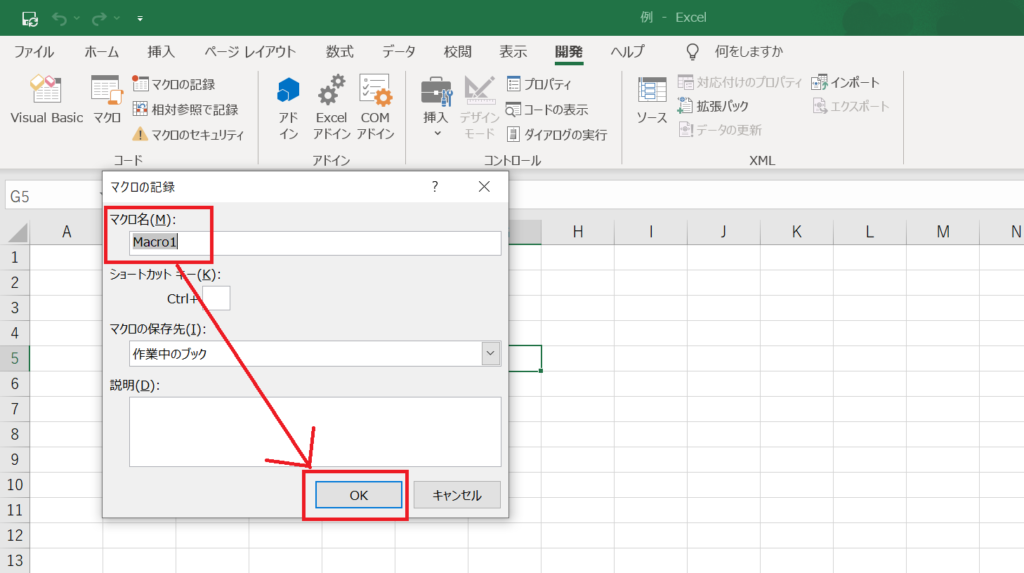
③動作を行って終了したら「記録終了」をクリック
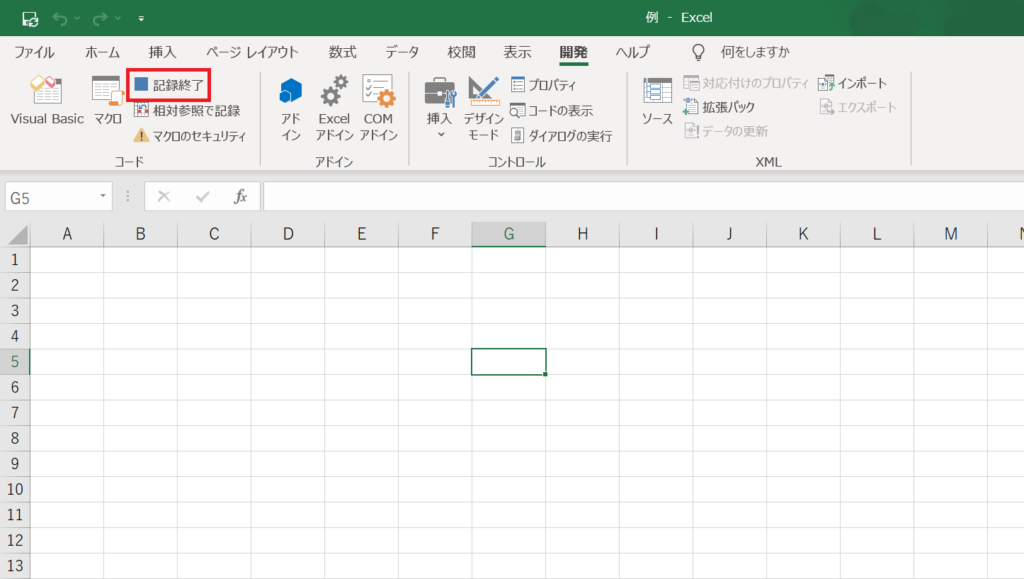
④「マクロ」をクリック
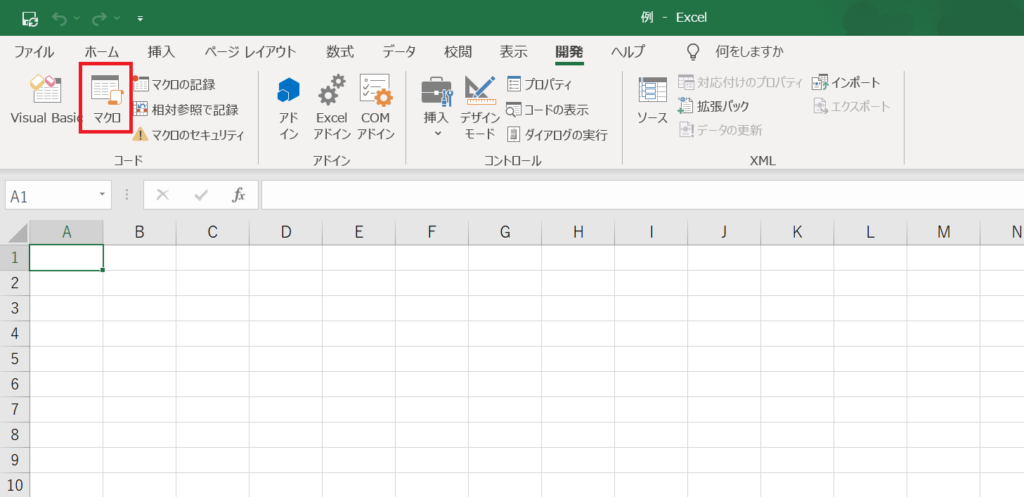
⑤下の大きな赤枠から使用した「マクロ」を選択して「実行」ボタンをクリック
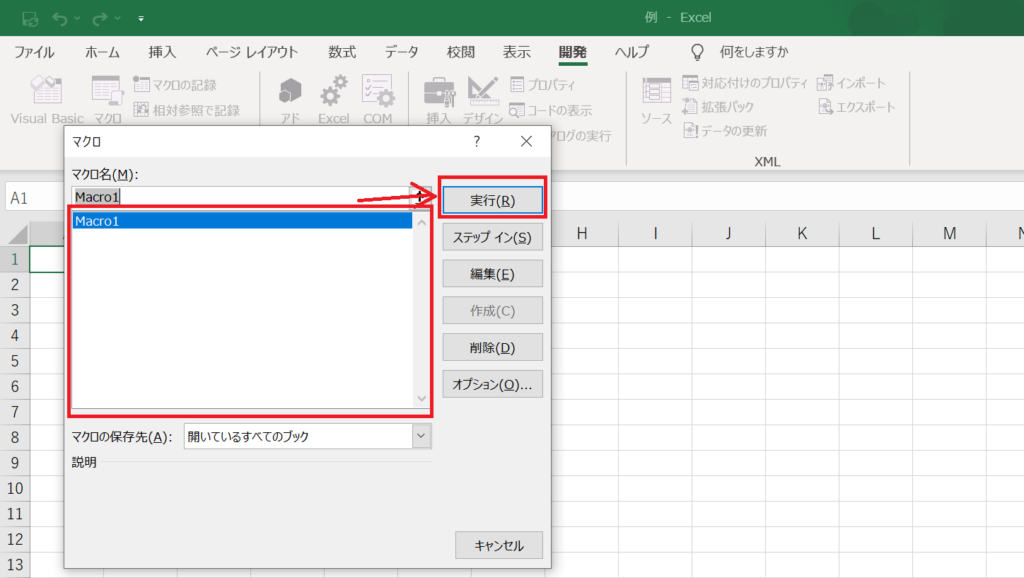
以上となります。
「Excelマクロ」は一度組んでしまえば、他のExcelを使った業務にも応用できます。先ほどご紹介した【②Excel関数】等も併せると、業務効率が数倍となり、時間にして数十分から数時間程度の業務時間の削減につながる場合もあります。
そのため、専門的なことは追々として、一度「マクロの記録」からでもいいので、「Excelマクロ」に取り組んでみることを、強くお勧めします。 そして、マクロに少しでも興味を持ちましたら、さらに独学で「Excelマクロ」について勉強してみたりしてみたり、一人での学習が難しいようであれば、専門のスクールに通ってみることもお勧めします。
最後に
【①ショートカットキー】から【④Excelマクロ】まで4つの業務効率化スキルをご紹介しました。
ですが、各項目について「もっと詳しくご紹介したい!」「他にももっとご紹介した業務効率化スキルがある!」とも思っています。
なので、今後、別の記事で、ご紹介させて頂ければと思っています。
長文となりましたが、最後まで読んでいただき、誠にありがとうございました!
これからも、読者の皆さんに有益になるような記事を当ブログで公開していきたいと思いますので、今後とも、よろしくお願いいたします。



コメント